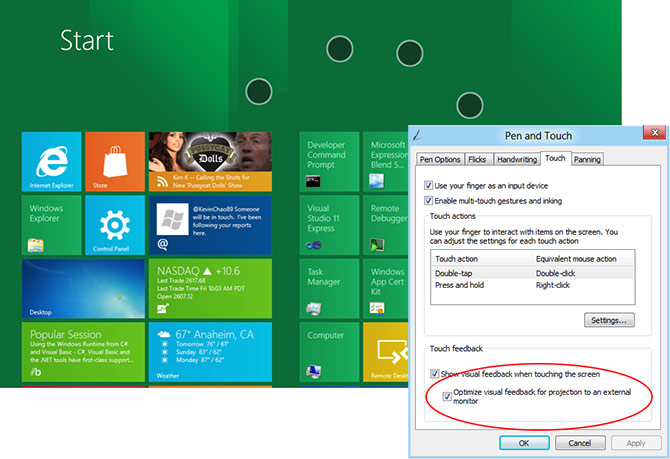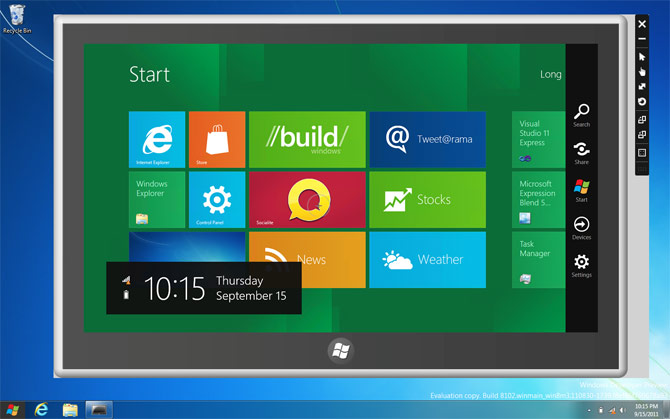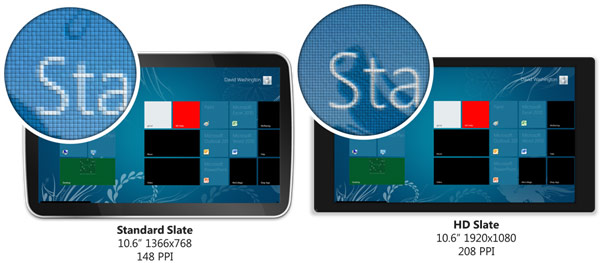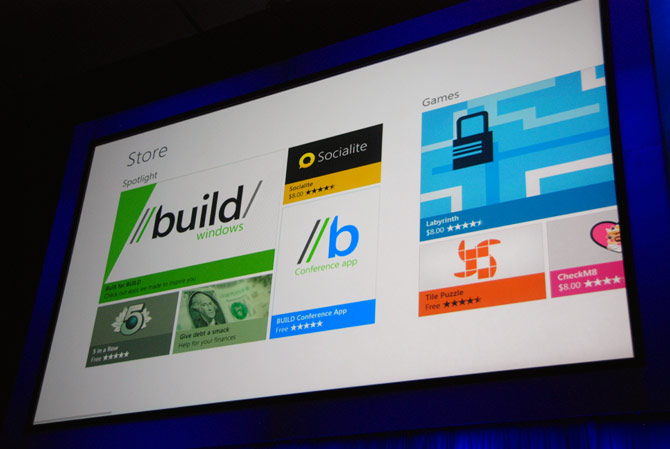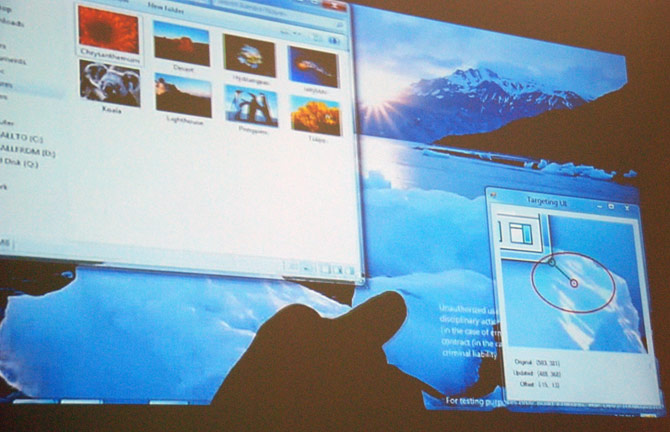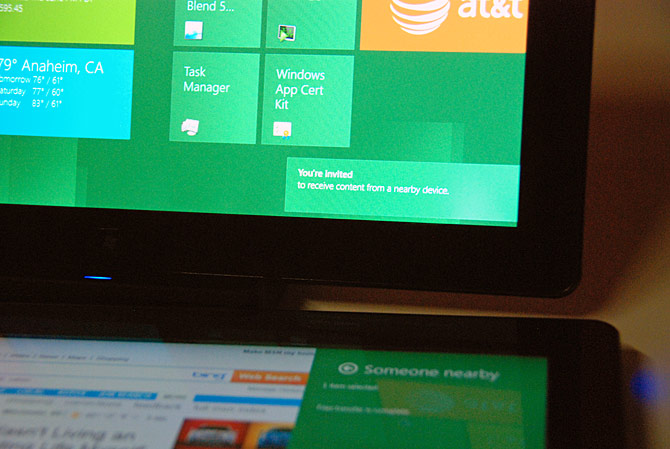
Near field communication is becoming more and more mainstream for embedded devices and it was inevitable it would come to Windows. Although it was rumored Windows Phone Mango would support NFC, it turns out Windows 8 have done it first and features quite an extensive API.
The Samsung developer preview slate handed out at BUILD 2011 contains a NFC chip from NXP, a company that supplies NFC to millions of credit cards and passports. Whilst this is one of the first PCs with NFC capability but certainly won’t be the last. Unfortunately NFC is not enabled in the current build of Windows 8 Developer Preview, but the hardware is ready and was demoed in private (above).
Windows 8 will sport APIs that will allow applications to launch URLs, launch applications, share links, initiate peering sessions for applications and games. Developers can also communicate via NFC, but it’s not recommended because the bandwidth is extremely limited.
The major benefit of NFC over WiFi Direct or Bluetooth LE connectivity is the fact that the other device can be passive (no power source, a business card) and does not require configuration. One tap is all it takes to make a connection and initiate data transfer.
As the Samsung developer slate is a prototype device, it requires the devices to physically touch which is not a real-world requirement (devices can be up to 8cm apart). Whilst Microsoft will be engaging with OEMs on exact hardware specifications, it’s not clear at this stage whether NFC will be a required component of all Windows 8 slates.